While it is highly unlikely that a rogue agency or government will try to hack your Apple device to steal your most recent Snapchats, it doesn’t mean that your privacy is unimportant. As we continue to move more personal and private information online and onto mobile devices, the need to address privacy concerns will continue to be top priority. For iOS devices, there are more than a few measures and privacy settings that everyone should know about.
1. Internet Browsers
Tracking, cookies, and browser history are all in play when you use the internet on your mobile device. While these features make it easier to find frequently visited sites or speed up load times, they do use and store your private browsing information. If you are using Safari you can edit your privacy settings by going to Settings -> Safari -> and enabling Do Not Track, blocking cookies, and turning on Fraudulent Website Warning.
If you use Chrome, privacy settings are accessed by tapping on the Menu icon (three vertical dots) followed by Settings -> Privacy. But the most privacy-friendly way to surf the web on your mobile device is to download Duckduckgo and use that as your primary browser.
Another convenience feature, AutoFill, can also make it easier for thieves and hackers to gain access to saved cards and sensitive information. You can disable this by going to Settings -> Safari -> Passwords & AutoFill and disable Names and Passwords and Credit Cards.
2. Set a stronger Passcode or Enable Touch ID
The easiest way for someone to access your
private information is if they have your passcode or crack a poorly
chosen one. To make that option a little harder, be sure to enter your
passcode out of the visibility of others. You can also pass on the simple 4-digit passcode and create a longer alphanumeric password. Go to Settings -> Touch ID & Passcode and slide Simple Passcode OFF. You will be prompted to enter in your Old Passcode followed by a new one.
And while a complicated passcode does add a
level of safety, creating a Touch ID is the most secure method of
locking your phone. Breaking a passcode is one thing, but forging your
fingerprint is another. Again, go to Settings -> Touch ID & Passcode -> Add a Fingerprint and follow those directions.
3. Pay attention to what has access to your location
There are many apps like Waze, Tinder, or
Uber that need your location to function properly but there many apps
that track your location without really needing to. You can see which
applications have access to your location by going to Settings -> Privacy -> Location Services. You
can see that an app like HBO GO really has no business accessing my
location, so that is an application that I will switch to Never.
While your are inside Location Services, it
would serve you well to turn off Share My Location. Sharing your
location with friends and family may have its uses, but for folks
interested in maintaining their privacy this is a must.
4. Ad Tracking
Find System Services by
scrolling all the way to the bottom of the Location Services list. In
System Services you will see all the other ways Apple is tracking your
device. The ones you will want to disable are Location-Based iAds, Location-Based Alerts, Share My Location, Spotlight Suggestions, and Frequent Locations.
Location-based iAds and Alerts use your location to send “relevant” ads to your phone depending on where you are at that time.
Spotlight Suggestions in iOS 8 uses your location to
display options based off your spotlight search entries. Here is an
entry with Spotlight suggestions enabled and disabled (left, right).
Lastly, Frequent Locations uses your frequently visited
locations to “provide useful location-related information.” But if
someone did get a hold of your phone they could see the exact address
and location of your home, your work, your girlfriend’s house, and your other girlfriend’s
house. Not only is that really creepy, but it’s a huge privacy issue
for some. Clear your location history and disable Frequent Locations in Settings -> Privacy -> System Services -> Frequent Locations.
5. Contacts
Recent contacts are constantly visible
whenever you double-press the home button, revealing the task switcher.
If you want to keep who you have contacted to yourself, then you can
disable this feature. Again, this was created to save time, but
convenience does open yourself up to easier access.
In Settings go to Mail, Contacts, Calendars, and under the Contacts section find “Show in App Switcher” and disable Phone Favorites and Recents.
6. Minimize access to emails and messages
Go to Settings -> Notifications
and disable the Show Previews option for both Mail and Messages. This
way someone can’t glance at your unprotected lock screen and view the
first few lines of your messages and emails. You will still be notified
whenever a new message or email comes in, you just wont be able to see
what it says, and neither will anyone else.
7. Find my iPhone
Enabling Find My iPhone should be one of
the first things an iPhone or iPad user does. Set up your iCloud account
and start using the Find My iPhone application.
With Find My iPhone you can locate all of
your Apple devices. If your device is lost or stolen you can get
directions to your device, enable Lost Mode, or completely erase your
device so that no one can access all your information. Find my iPhone is
a privacy advocate’s best friend.
8. Siri Knows
Siri has improved tremendously over the
years, and I find myself using her more and more to help me with my
daily tasks. But for those of you with privacy concerns there a few
things you should know. Unless disabled, Siri can be accessed from the
lock screen even if you have Touch ID or a passcode enabled. By using
the voice command, “Hey Siri” or holding the home button on your phone
anyone can send messages to your contacts, send emails, or call people
without even needed to hack your device.
This ability has helped good Samaritans
in returning lost devices to people, so it isn’t all bad. But if you do
wish to add another level of security you can prevent Siri from being
accessed from the lock screen and by the “Hey Siri” command.
To turn off “Hey Siri”, go to Settings -> General -> Siri and disable Allow “Hey Siri”. To disallow access from the lock screen go to Settings -> Touch ID & Passcode. Put in your passcode and slide Siri OFF in under Allow Access When Locked section.
9. Photos
Whenever you take a photo or video your
iPhone or iPad will geotag the location of wherever you are at that
time. Needless to say, this could cause some privacy concerns. You can
disable this in Settings -> Privacy -> Location Services and turn Camera to Never.
Also, if you delete a photo or photos they
will still remain on your device for up to 40 days. So, if you are
trying to get rid of some “evidence” you will actually have to delete
the images twice. Find the album Recently Deleted -> Select -> Delete All. This will permanently delete the images from your device.
While I have shown you guys some instances
where privacy may be a concern, Apple does a great job of making it
extremely easy to adjust and modify to your liking. Many of these
“privacy issues” are created with the user in mind. Geotagging photos
can be very useful, as well as accessing Siri from the lock screen. But
if you want to be as secure as possible, some of these features do open
you and your device up for security and privacy breaches. So, I hope
this list has informed you guys on some of your devices features and you
can create your own privacy settings.







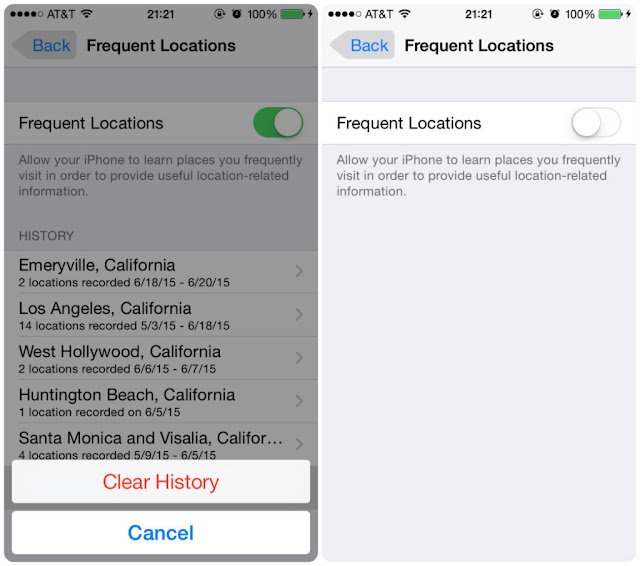



No comments:
Post a Comment